Facebook広告使ってますか?
この記事はこれからFacebook広告を始める方のために、設定方法やコツなどを紹介していきます。
GoogleアドワーズやYahoo!のスポンサードサーチなどのリスティング広告ばかりに取り組んでおり、Facebook広告はあまり触ったことがないというウェブマーケティング担当の方のために、Facebook広告の出しかたを解説しています。
Facebookページの運用をしているが、あまり効果を感じられていない方は広告も試してみてください。
実際にサイトエンジンで運営しているインドネシア語の翻訳サービスについての広告を出すまでの流れを追いながら説明しています。
本来はビジネスマネージャーというものと紐付けて運用するのですが、ここでは説明を簡単にするために個人アカウントで広告出稿をする流れを説明しています。
実際の管理画面をキャプチャしながら説明していますが、頻繁にデザインや機能が変更されているので、もしかしたらこの記事と実際の画面が違っているかもしれません。あらかじめご了承ください。この記事は2016年10月時点のFacebookの管理画面を参照して書いています。
目次
Facebookページを作成
まず、Facebookページを作成します。
広告を出したいのにページを作らないといけないの?と感じた方もいらっしゃるかと思います。
Facebookページは最初に作っておくことを強くおすすめします。
なくても広告出稿はできるのですが、一部の広告が利用できなくなります。具体的には、運営しているページがないと、右側の広告枠には出せますが、ニュースフィードの広告枠は使えなくなります。
詳しくは以下のFacebookヘルプセンターのページを参照してください。
Facebookページがない場合、広告を作成できますか。 | Facebookヘルプセンター
1.まず以下のFacebookページを作成するためのページにアクセスしてください。
2.次に、自分が作ろうと考えているページのカテゴリを選びます。

「地域ビジネスまたは場所」は飲食店やお店などが該当します。1つの会社で複数の店舗を運営している場合に、場所ごとにページを作成できます。
「会社または団体」は企業の公式ページを作る場合に使います。広告を出すときに特定のブランドや商品に特化して出す予定がなければ、企業のページを作ることになるでしょう。
「ブランドまたは製品」は企業全体ではなく特定のブランドや製品に特化したページを作るときに使います。
他にも「アーティスト、バンドまたは著名人」、「芸能・エンタメ」、「慈善活動またはコミュニティ」というカテゴリがあります。
3.カテゴリを選択すると、小カテゴリを選択する欄と、名前を入れる欄が表示されますので、いずれも入力します。


4.ページの説明文、サイトのURL、FacebookページのURLを設定します。
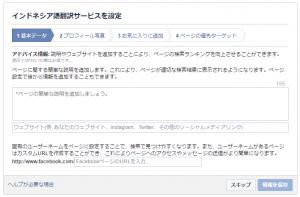
5.Facebookページで使うアイコン画像を設定します。
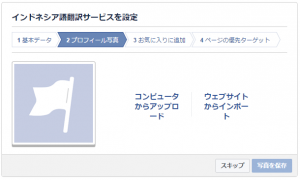
6.お気に入りに登録するかを選びます。あとで表示しやすくなるので登録しておくことをおすすめします。

7.ページの優先ターゲットを指定します。地域と言語を指定します。
商圏のサイズに応じてターゲットを切り替えましょう。日本全体向けにサービスをしている場合もあるでしょうし、お店であれば特定の都道府県だけをターゲットにすることもあるでしょう。

ちなみに4-7はスキップして、とりあえずページの作成を終わらせることもできます。
ページのURL以外はそれぞれあとで変更できますので、心配しなくてもとりあえず飛ばすか、いま思い浮かぶ情報を適当に設定しておいても大丈夫です。
8.ページが完成しました。

Facebookページ作成後の設定
Facebookページを作成したら、以下の作業を終わらせておきましょう。
多少は情報がある状態にしておかないと、広告経由でページを見に来てくれた人に与える印象が悪くなってしまいます。
1.カバー画像の変更
「カバーを追加」のボタンから画像を設定しましょう。
画像のサイズは幅399ピクセルx高さ150ピクセル以上でなくてはいけません。
参照: https://www.facebook.com/help/125379114252045

2.ボタンを追加
「ボタンを追加」という青いボタンをクリックしてください。
「お問い合わせ」「詳しくはこちら」などのリンク先の内容にあわせたボタンを設定できます。

3.各種設定の変更
ページ右側にある「情報」という欄の右上にあるペンのマークをクリックします。
「編集」のリンクをクリックします。

次のような画面になりますので、「See All Information」をクリックします。

以下のような画面になりますので、それぞれの項目を変更していきます。
最初に設定するだけなので、できる限りすべてを入力するようにしてください。

ページの「所有者情報」として社名を入力します。
また、「会社概要」や「詳細」などで、どんなことをしているページなのかを詳しく説明するようにします。
「ミッション」などちょっとわかりづらいと感じたものもありました。そのページがどんな目的を持って運営されているかを入力します。翻訳サービスのページなので、「世界中の言葉による壁をなくすこと」をミッションにしました。
4.何度か投稿する
基本設定が終わったら、何度か投稿をしてみます。
広告経由で何も投稿されていないページに誘導することになってしまうと、信頼度が下がることになりもったいないです。
想定している見込み客がどのような情報を求めているのかを考えて、投稿するようにします。文章だけでなく、できれば画像も一緒に投稿してください。
3つ程度の投稿をしておくと良いでしょう。
できればたまに投稿することをおすすめします。
5.ページを友達に薦める
ページ上部の「その他」の箇所をクリックすると、「友達を招待」というリンクがあります。ここで同僚や友人を誘うことができます。
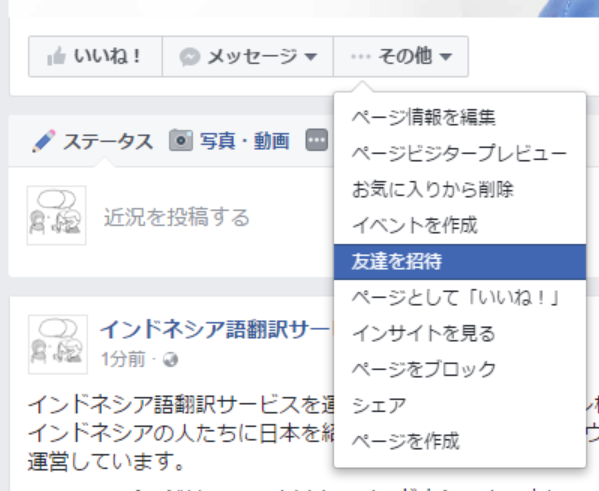
ただ、あまりその人と関連性のなさそうなページに何度も誘うのは迷惑になるので、やめましょう。同じ会社の同僚で仕事でもFacebookを使っている人がいれば、その人たちをまずは誘うのがよいと思います。
6.ブログやサイトなどでFacebookページを作ったことを告知する
せっかくなので、ブログやサイトでFacebookページを紹介しましょう。
別に広告の出稿とはあまり関係ないのですが、せっかく作ったページなので初速をつけるためにも紹介します。
Facebook広告の出稿
Facebookにログインした状態で、以下にアクセスして、「広告を作成」というリンクをクリックしてください。
以下のような画面が表示されますので、自分が達成したい目的にあったものを選びましょう。
サイトエンジンでは問合せを増やすことを目的としてサイトを運営していますので、「ビジネスのリードを獲得」を選択しました。リードとは見込み客に問い合わせをしてもらうことで連絡先を獲得することを指します。
「広告キャンペーン名」を入力する欄が表示されます。自分が識別しやすい名称であればなんでも良いです。
「広告アカウント作成」をクリックします。
国、通貨、時間帯を設定する画面になります。日本国内で日本人向けのビジネスをしているのであれば変更する必要はないです。
「詳細オプションを表示する」をクリックすると、「広告アカウント名」を記入する欄が表示されますので、名前をつけます。

ターゲット設定
以下のような要素でターゲットを設定できます。
地域
年齡
性別
言語

日本かジャカルタに住んでいる25-45歳で日本語を使っている人を対象にしています。

「詳細ターゲット設定」では、利用者層、趣味・関心、行動などから詳細なターゲットを設定することができます。キーワードで検索できますので、日本語と英語の両方を試して入力していきます。
カスタムオーディエンスとは?
カスタムオーディエンスとは、自社の顧客のメールアドレスや電話番号などをFacebookに登録することで、既存顧客に広告を出すことができるという仕組みです。
メールアドレスや電話番号などのデータは暗号化されたうえでFacebookに渡されるのでFacebookによって転用されることはありません。
類似オーディエンスとは?
類似オーディエンスは、すでに自社のページにいいねを押した人に似たユーザー、自社のサイトで問い合わせを完了したユーザーに似たユーザーなどのように、ある行動をしている人たちと似たユーザーを対象にして広告を出すことができる方法です。
リマーケティングという一度サイトを見たことがある人たちに広告を出す方法がありますが、一度サイトを見たことがある人たちに似た人を類似オーディエンスとして設定することもできます。
また、カスタムオーディエンスとして登録した既存顧客のリストに似た人を類似オーディエンスとして設定することもできます。
「類似」なので、元のリストよりも範囲が広くなるのが特徴です。元のリストよりもCPA(1件あたり獲得費用)は悪くなることが多いですが、数が大きく取れます。
広告配置
「自動配置(推奨)」と「配置を編集」を選べるようになっています。
「配置を編集」を選択すると、広告配信先のデバイスとしてパソコンのみ、モバイルのみが選べるようになります。また、Facebook、Instagram、オーディエンスネットワークなどのプラットフォームと広告配置も選択できます。
意図的にデバイスやメディアごとに出し分けてテストしたいということでなければ、とりあえず「自動配置(推奨)」のままでも良いです。
出し分けてもPDCAサイクルを回して改善できないようなら、分ける意味がないです。
予算と掲載期間
予算は「1日あたりの予算」か「通算予算」かを選べるようになっています。
掲載期間は、継続的に毎日出稿し続けるか、期間を区切って出稿できます。
「広告スケジュール」では「常に広告を配信」か「スケジュールを設定して広告を配信」を選べます。スケジュールを設定するには「1日あたりの予算」ではなく「通算予算」を入力してある必要があります。
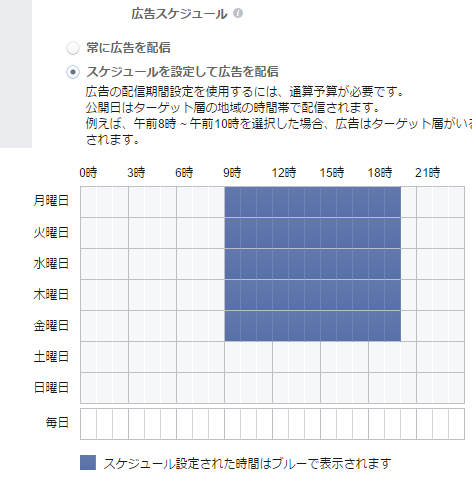
あなたの運営しているビジネスにあわせてもっとも効率の良い時間帯を考えて配信しましょう。
翻訳はBtoBのビジネスなので、平日の日中を設定しました。
「広告セット名」にはあとで複数パターンを試すときに区別のしやすい名前を入力しましょう。
広告の形式
どのような形式で広告を出稿するのかを選ぶことができます。
以下の4パターンがあります。
カルーセル
1件の画像
1件の動画
スライドショー
1件の画像というのが最も設定は簡単なのですが、結果が悪くなることが多いので、できるだけ避けて、他の方法を選ぶようにすることをおすすめします。
ここではカルーセルを選んだ場合として説明します。

画像と、それぞれの画像に付ける見出し(キャッチコピー)を設定します。
画像は正方形のものを選ぶ必要があります。ただ、長方形の画像でもFacebook広告の管理画面内のツールで正方形に切り取りできます。
注意点として、画像の中にテキストが含まれすぎていると広告出稿ができなくなります。画像内のテキストは20%までと定められています。警告が表示されます。
テキストはキャッチコピーはもちろん、以下のような図に含まれているようなものでも、自動で判別されて表示されなくなります。

カルーセルの画像は最大で10点まで選択できます。
リード獲得用フォームの作成
「リード獲得」を選択した場合、専用のフォームを作る必要があります。
1.「リード獲得フォームを作成」のボタンをクリックします。

2.「新しいフォーム」を選択して「次へ」を押します。

3.フォームの名前を決めます。

4.フォームの説明文を入力します。問い合わせしたくなるような文言を書きましょう。

5.リクエストしたい情報、フォームの入力項目を決めます。
名前、メールアドレスがデフォルトで入っていますが、他の項目を追加することもできます。
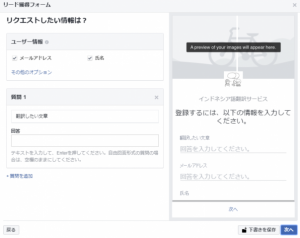
6.プライバシーポリシーのURLを設定します。

7.フォーム入力完了後にユーザーを誘導したいURLを設定します。
決済
一通り設定が終わったら注文を確定します。
クレジットカードもしくはPayPalで支払うことができます。
ピクセルの設定
ピクセルというタグを広告を出稿したサイトに埋め込みます。
ピクセルとはFacebook広告で費用対効果を計測するためのものです。
必ずピクセルの設定は行ってください。設定しないと広告が上手くいっているのかどうかがわからなくなります。
「ピクセルを作成」のボタンをクリックします。
![]()
以下にアクセスして、「ピクセルコードを表示」をクリックしてください。
https://www.facebook.com/ads/manager/pixel/facebook_pixel/
タグが表示されるのでコピーしてサイトのすべてのページにコピーします。
GoogleアドワーズやYahoo!スポンサードサーチに慣れている方は勘違いしてしまうこともあるかもしれませんが、Facebook広告のタグはコンバージョンのページだけでなく、すべてのページに貼ります。アドワーズのリマーケティングタグと同じようなイメージです。
![]()
問い合わせや購入や会員登録などが完了したページには、イベントコードを追加したタグを貼ります。
イベントコードの追加はなんだか難しそうに感じますが、以下から1行をコピペして追加するだけです。
![]()
fbq('track', 'PageView');
(ここにコピーしたものを入れる)
イベントの内容は以下のURLにまとまっていますので、リンク先をチェックして、自分のサイトにあったものをコピーして使ってください。
https://www.facebook.com/business/help/952192354843755
出稿後の改善
出稿までの一連の流れを紹介しました。
Facebook広告は出稿して終わりの広告ではありません。
以下のような要素を定期的に見直すことで、費用対効果を改善していきましょう。
改善に終わりはないので、常に2パターン以上の広告を登録しておいて、
良いものを残して次をテストするというのを繰り返します。
・キャッチコピー
・画像
・ターゲット
・表示場所
ちょっとした違いで大きく結果に差が開きますので、ぜひいろいろなパターンを試してみてください。広告に使う画像を変えただけでクリック単価が半分になるといったこともありえます。
この記事を書いた人
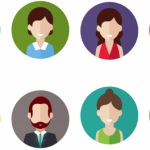
- 海外情報を中心に、海外でのマーケティング、外国人の集客や接客に役に立つ記事をお届けしていきます。
この人が書いた他の記事
 コンテンツマーケティング2018.05.23コンテンツ制作の予算作成 作業範囲と料金相場
コンテンツマーケティング2018.05.23コンテンツ制作の予算作成 作業範囲と料金相場 コンテンツマーケティング2018.05.15コンテンツ制作を代行会社に発注する前の準備
コンテンツマーケティング2018.05.15コンテンツ制作を代行会社に発注する前の準備 コンテンツマーケティング2018.03.06記事作成、編集とコンテンツマーケティングの記事まとめ
コンテンツマーケティング2018.03.06記事作成、編集とコンテンツマーケティングの記事まとめ コンテンツマーケティング2018.03.01読者はネイティブ? 英語の記事作成で書き分けの目安となるスコア
コンテンツマーケティング2018.03.01読者はネイティブ? 英語の記事作成で書き分けの目安となるスコア












