
Zoomのビデオウェビナー機能を使ったウェビナーのやり方は多くのサイトで解説されていますが、Zoomのミーティング機能を使ったウェビナーの情報はあまりなかったので記事にしてみました。40分という制限はありますが100人規模のセミナーが無料で開催できるので、費用を節約したいという方は是非試してみてください。月額2,000円のプロ版を使えば時間制限がなくなる(実際には1回あたり24時間の時間制限ですが、そんなに長いセミナーはないはず・・・)ので40分を超えるセミナーをやる際は2,000円のプロ版がおすすめです。
実際どんな感じのセミナーができるの?
無料のウェビナーツールって大したことないんでしょ?と思われるかもしれませんが、zoomミーティングでは意外と本格的なウェビナーができるんです。実際にどんな感じのセミナーができるのかご覧ください。
- ウェビナーを受講するユーザー側の画面
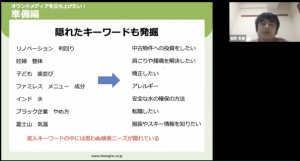
(スライドとセミナー講師の動画が表示されます。) - ウェビナーの主催者側の画面
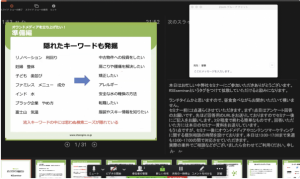
(左側にスライドと現在時刻・セミナー開始からの時間、右側の上部にはユーザーとのチャット画面、右下にはパワポのノートに記入したカンペが表示されます。)
ご覧いただいて分かる通り、機能をうまく使うことでセミナー参加者にはビデオとスライドを共有して、裏側ではカンペや時間が確認できるので余裕を持ってセミナーを運用することができます。またカンペがあると体調不良の際に他のスタッフに代わってもらうことも可能です。
Zoomの事前設定編
ここからは具体的な設定方法を解説していきます。
- Zoomにログインして、右上のマイアカウントをクリックする。
- 左側のメニューから[ミーティング]を選択する。
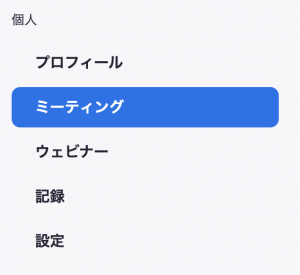
- [新しいミーティングをスケジュールする]ボタンを押す

- トピック名を設定する。説明は空欄で良い。

- [定期ミーティング]にチェックを入れ[固定時間なし]を選択する。
※この設定にすることでリハーサルを行った時の設定で本番も開催できる

- ミーティングIDは生成されたIDのままで、ミーティングパスワードを設定する。

- ホストと参加者のビデオをオフにする。(意図せずに顔が写るのを防ぐ)
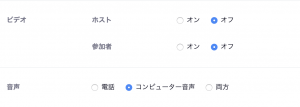
- 以下のように設定する。※待機室を有効にするとセミナー中にユーザーが自動的に入れなくなるので注意。
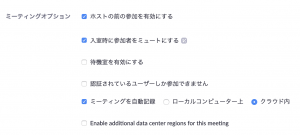
ウェビナー開催前の設定編
- パワーポイントを起動する。
- [スライドショー]の[発表者ツール]を選択する。
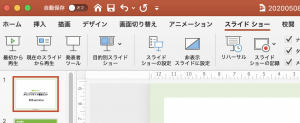
- 以下のような画面が表示される。
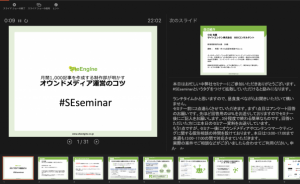
- 次にzoomのミーティングURLを開く。
- zoomで[画面共有]を選択し、ホワイトボードを選択して[画面の共有]をクリック
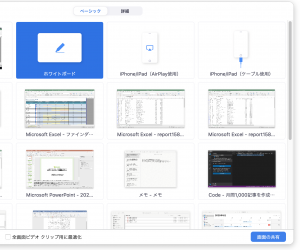
- [共有の一時停止]をクリックする。共有の停止ではないので注意。※この時ユーザーには白い画面が表示されるのでこの間にパワポ画面を準備する。
- [新しい共有]を選択
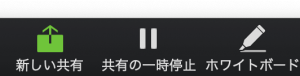
- [詳細]タブから画面の部分を選ぶ
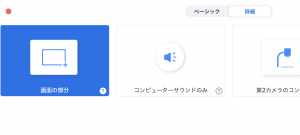
- オレンジ色の枠を発表者ツールに合わせる。枠がオレンジ色の間はまだ共有されていない。

- [共有の再開]を押します。
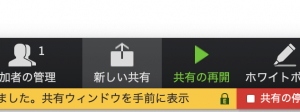
- 枠がオレンジから緑色にになります。(この状態で初めて共有されます)
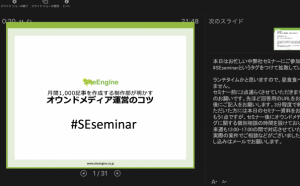
- [・・・]→[チャット]をクリックするとチャット画面も出すことができます。
カンペの欄の高さを低くしてチャット画面を右上に表示しておくと便利です。
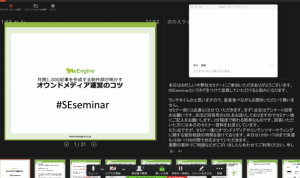
- ビデオの開始をクリックしてセミナーを始めます。右ボタンを押すか下のスライド一覧から
スライドを選ぶと表示するスライドを切り替えられます。
まとめ
簡単ではありますが、Zoomでのウェビナー開催時の具体的な操作方法に関して説明させていただきました。コロナでセミナーが開催できない方も多いかと思いますので、是非この機会にウェビナーに挑戦してみてはいかがでしょうか。
この記事を書いた人

- タイのチュラロンコン大学に留学中にサイトエンジンのタイの子会社に入社。 多言語サイトを含む様々なサイトの国内・海外向けSEO対策、Web広告運用、コンテンツマーケティングの企画・運営などの業務に従事。経験5年目現在は解析サービスの責任者として、東京本社に籍を移しサービスの改善に日々取り組んでいる。
この人が書いた他の記事
 業務改善・効率化2020.05.14Zoomミーティングとパワポを使って無料でウェビナーを行う方法
業務改善・効率化2020.05.14Zoomミーティングとパワポを使って無料でウェビナーを行う方法 コンテンツマーケティング2019.01.15【無料ダウンロード資料】ライター選定と仕事のお願いの仕方
コンテンツマーケティング2019.01.15【無料ダウンロード資料】ライター選定と仕事のお願いの仕方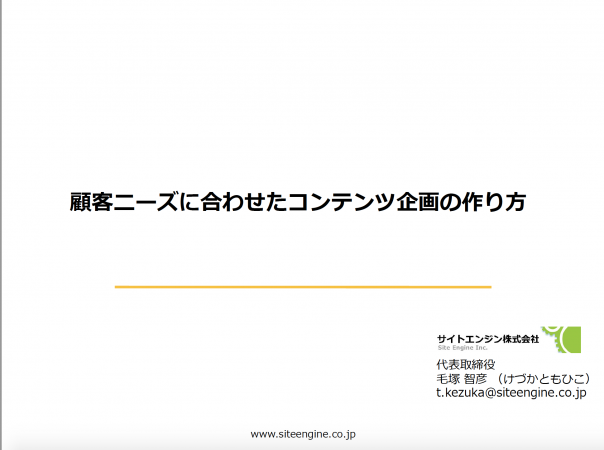 コンテンツマーケティング2019.01.15【無料ダウンロード資料】顧客ニーズに合わせたコンテンツ企画の作り方
コンテンツマーケティング2019.01.15【無料ダウンロード資料】顧客ニーズに合わせたコンテンツ企画の作り方










